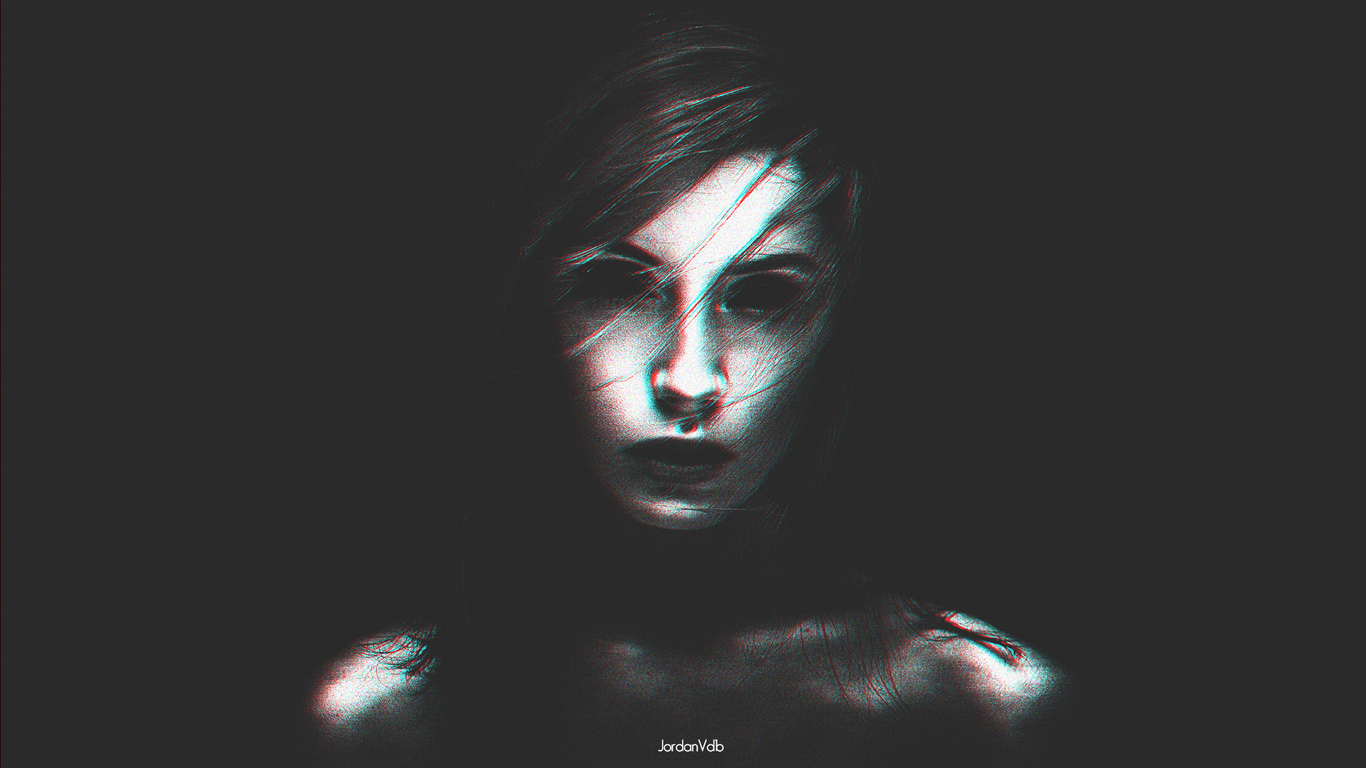1) Virtual Royter Manager Скачать В Windows 7 и Windows 2008 R2 технология Virtual WiFi была включена в состав операционной системы и реализована на уровне ядра; кроме того, была проделана работа для простой реализации программной точки доступа (Software Access Point - SoftAP). При этом от производителей беспроводных устройств теперь требуется только реализовать поддержку SoftAP в своих драйверах. В связи с этим, в текущей реализации Virtual WiFi в Windows 7 и Windows 2008 R2 возможно создать только один виртуальный адаптер, который будет работать только в режиме точки доступа, при этом обеспечивая шифрование только по WPA2-PSK/AES.
Кстати говоря, поддержка Virtual WiFi в драйверах является обязательным требованием для сертификации беспроводных адаптеров на совместимость с Windows 7.
Сеть, созданная с помощью технологии Virtual WiFi, обозначается как Wireless Hosted Network, в русском переводе от Microsoft это Размещенная Сеть. В связи с ведением технологии Virtual WiFi в новых операционных системах от Microsoft, в network shell были добавлены новые команды для управления распределенной сетью; приведем некоторые из них:
Необходимые команды для управления Virtual WIFI
1) netsh wlan set hostednetwork [mode=]allowed|disallowed – Разрешить или запретить использование сети.
2) netsh wlan set hostednetwork [ssid=]<идентификатор_SSID> [key=]<парольная_фраза> [keyUsage=]persistent|temporary - Настройка параметров размещённой сети, где SSID – идентификатор SSID сети; Key - ключ безопасности пользователя, используемый сетью; keyUsage – указывает, является ключ безопасности постоянным или временным
3) netsh wlan show settings – Показывает свойства сети и ее состояние.
4) netsh wlan show hostednetwork settings=security – Отображает параметры безопасности размещенной сети.(Показывает, в том числе, пароль заданный в key при настройке netsh wlan set hostednetwork)
5) netsh wlan start hostednetwork - Запустить размещенную сети.
6) netsh wlan stop hostednetwork - Остановить размещенную сети.
Установка и настройка Virtual WiFi
Как выглядит настройка Virtual WiFi на практике: нам потребуется ноутбук или обычный персональный компьютер с беспроводным устройствам, Windows 7 и драйвер, поддерживающий Virtual WiFi. (Существует большая вероятность того, что загруженный драйвер беспроводного адаптера с Windows Update уже имеет поддержку Virtual WiFi)
при его отсутствии загрузите драйвер с сайта Microsoft.
Если описанные выше условия выполняются, то вызываем командную строку (Меню Пуск/В сроку поиска вводим команду cmd) Появиться строка cmd.exe нажимаем на эту строку
Откроется такое окошко (рисунок)
В строку администратора копируем и вставляем следующую команду:
netsh wlan set hostednetwork mode=allow ssid="MS Virtual WiFi" key="Pass for virtual wifi" keyUsage=persistent (имя сети и пароль сети ставим свои значения)
и нажимаем Enter
В данном примере "MS Virtual WiFi" – имя беспроводной сети, "Pass for virtual wifi"-пароль для доступа к этой сети.
После выполнения данной команды, система найдет новое оборудование, и в диспетчере устройств появится новый виртуальный сетевой адаптер – Адаптер мини-порта виртуального WiFi Microsoft (Microsoft Virtual WiFi miniport adapter). Но, опять же, данный виртуальный адаптер появиться только в том случаи, если у нас драйвер беспроводного адаптера имеет поддержку Virtual WiFi.
Перейдя в Панель управления – Центр управления сетями и общим доступом – Изменение параметров адаптера, увидим новое соединение Wireless Network Connection 2, которое будет показывать статус – нет подключения.
Поэтому следующим этапом будет запуск сети. Для этого необходимо в командной строке (рисунок), ввести команду:
netsh wlan start hostednetwork и нажать Enter
Появиться сообщение Виртуальная сеть запущена.
После этого заработает программная точка доступа (SoftAP), в этом можно убедиться, перейдя в Панель управления – Центр управления сетями и общим доступом. Так как у нас уже используется подключение к интернету по WiFi, мы обнаружим, что Windows 7 подключена одновременно к нескольким беспроводным сетям. Теперь другие беспроводные устройства могут подключаться к нашей точке доступа.
Если мы хотим предоставить доступ к интернету другим беспроводным устройствам, которые подключены к нашей программной точке доступа (то есть организовать Хот-Спот - Hotspot), необходимо перейти в закладку Панель управления – Центр управления сетями и общим доступом - Изменение параметров адаптера и в свойствах соединения, через которое ноутбук получает интернет (в нашем случае это подключение по WiFi, но оно может быть любым: ethernet, 3G, WiMax и т.п.), в закладке доступ поставить флажок Разрешить другим пользователям сети использовать подключение к Интернету данного компьютера, а в Подключение домашней сети указать, на какой сетевой адаптер предоставить интернет, в нашем случае адаптер Wireless Network Connection 2, который относится к виртуальному беспроводному адаптеру.
Со стороны клиента можно увидеть несколько беспроводных сетей, и при подключении к организованной нами точке доступа, клиент автоматически получит IP адрес с внутреннего DHCP сервера и будет отделен от внешней сети NAT (Network address translation).
Посмотреть состояние размещенной сети - количество клиентов, параметры соединений, протокол работы, можно командой:
netsh wlan show hostednetwork
Недостатком Wirtual WIFI есть ввод команды запуска сети при каждом включении компьютера.
Для того что бы виртуальная сеть запускалась автоматически необходимо установить программу Virtual Royter Manager (ссылка для скачивания вверху)
2) Одной из особенных возможностей программы Virtual WiFi, является максимальное количество подключаемых клиентов, их – до 100. Конечно, с практической стороны, цифра почти недостижимая. Удобства использования Virtual WiFi очевидны, но вот использование командной строки для конфигурации и запуска сети (а запускать размешенную сеть нужно каждый раз после перезагрузки компьютера, выхода из спящего и ждущего режима; причем с правами администратора), не совсем удобно, да и встроенной графической оболочки для настройки Virtual WiFi, к сожалению, нет. Поэтому не удивительно появление сторонних утилит, которые и выполняют функции этой самой оболочки. Сейчас таких утилит несколько.
3) Программа Virtual Router Manager, очень проста в использовании, настройка после установки и запуска тоже сводится к минимуму: нужно указать SSID(имя сети которое вы указали при настройке Wirtual WIFI) и пароль(так же указанный при настройке виртуальной сети) и нажать кнопку Start Virtual Router . Virtual Router Manager авто загружаются вместе с системой и сразу обеспечивают включение распределенной сети, кроме того cохраняются все текущие и прошлые подключения к нашей распределенной сети, отображает имя и мac адрес подключенных компьютеров .
PS: Сеть Wirtual WIFI нужно запустить через командную строку введя команду запуска, перед первым запуском Virtual Royter Manager